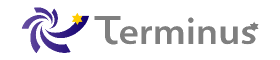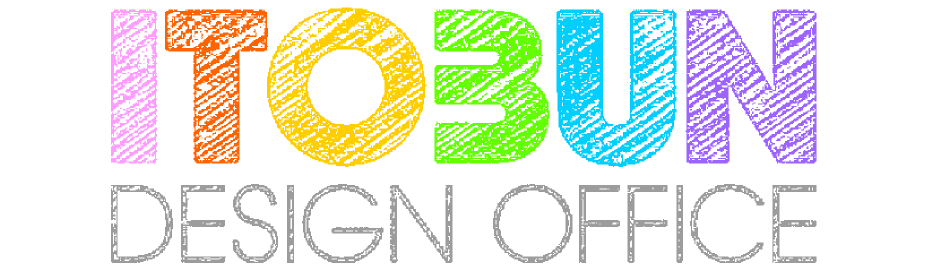大公開! あなたのお店をこの世に存在させる、「Googleマイビジネス」登録方法(前編)

Googleマイビジネスでどんな情報が登録できるかと、登録方法の前半をご説明します。
「なによ? その、Googleマイビジネスって?(  ̄3 ̄)」という方は、前記事のこちらからお読みください。
Googleマイビジネスって、難しいの?
仕事柄、様々な方からGoogleマイビジネスについて質問されますが、お話を聞いてるとどうも、「難しそう! 私には無理!」と、勝手に思い込んでいる人が多いようです。
ですが、そんなことはありません。
前記事でも書きましたが、ホームページを作るのはそれなりの知識がいるので、それを待っていたらGoogleは自分たちのミッションを達成できないと考えた訳です。
それを解決するための一環としてGoogleマイビジネスを作った訳ですよ。
そうすると、Googleマイビジネスの登録が難しくなってしまっていたら、作った意味が全然なくなりますよね?
だから、Googleマイビジネスの登録はカンタンにできるようになっているんです。
目安としては、アメブロとかを自分で始められる人なら、Googleマイビジネスの登録はできるでしょう。
そのやり方を説明してまいりますので、ぜひトライしてみてください。
Googleマイビジネスの管理画面を見てみよう
Googleマイビジネスでどんな情報が登録できるかは、登録後に使うことになるGoogleマイビジネスの管理画面を見てみると一番わかりやすいので、見てみましょう。
「なあんだ! これだけ?」と、拍子抜けしますよ。
はずかしながら、当社のGoogleマイビジネスの管理画面をお見せしましょう。(滝汗
本邦初公開! これがGoogleマイビジネスの管理画面だ!
じゃーん。
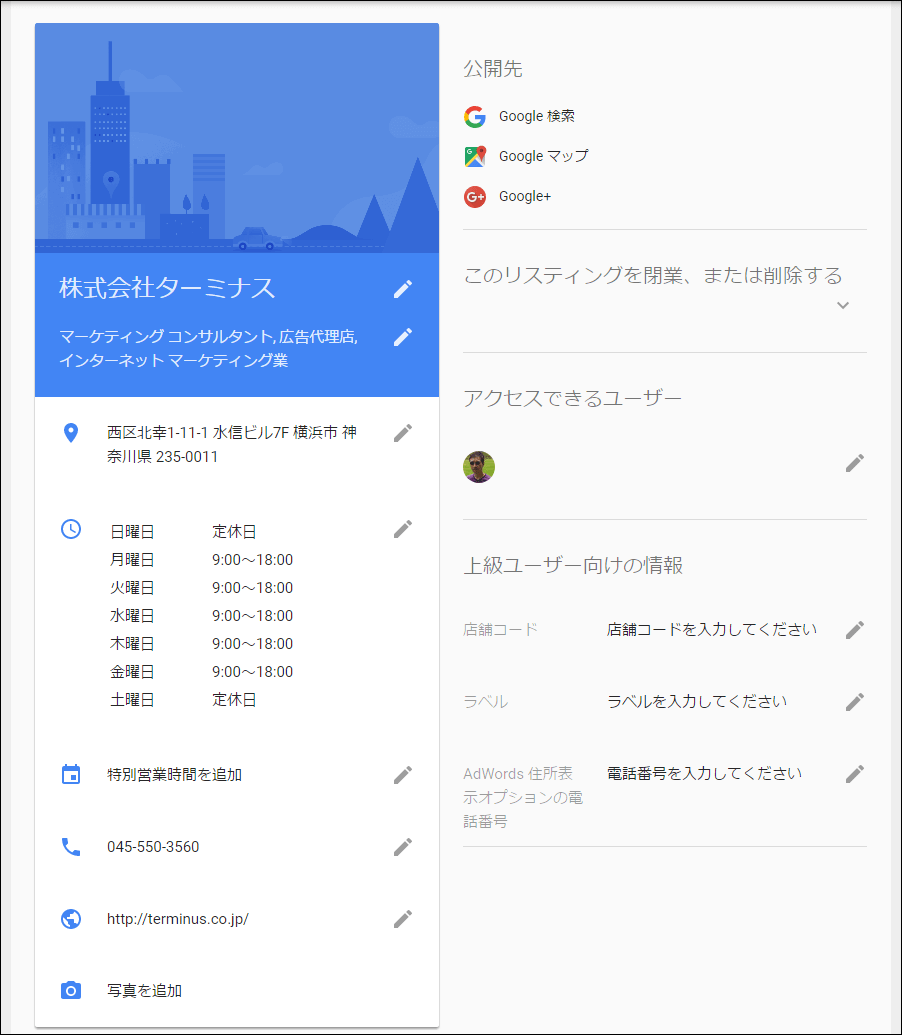
以上です。
あ、ごめんなさい。写真を登録する画面もありました。
上の画面で、左下の「写真を追加」を押すと、この画面が出てきます。
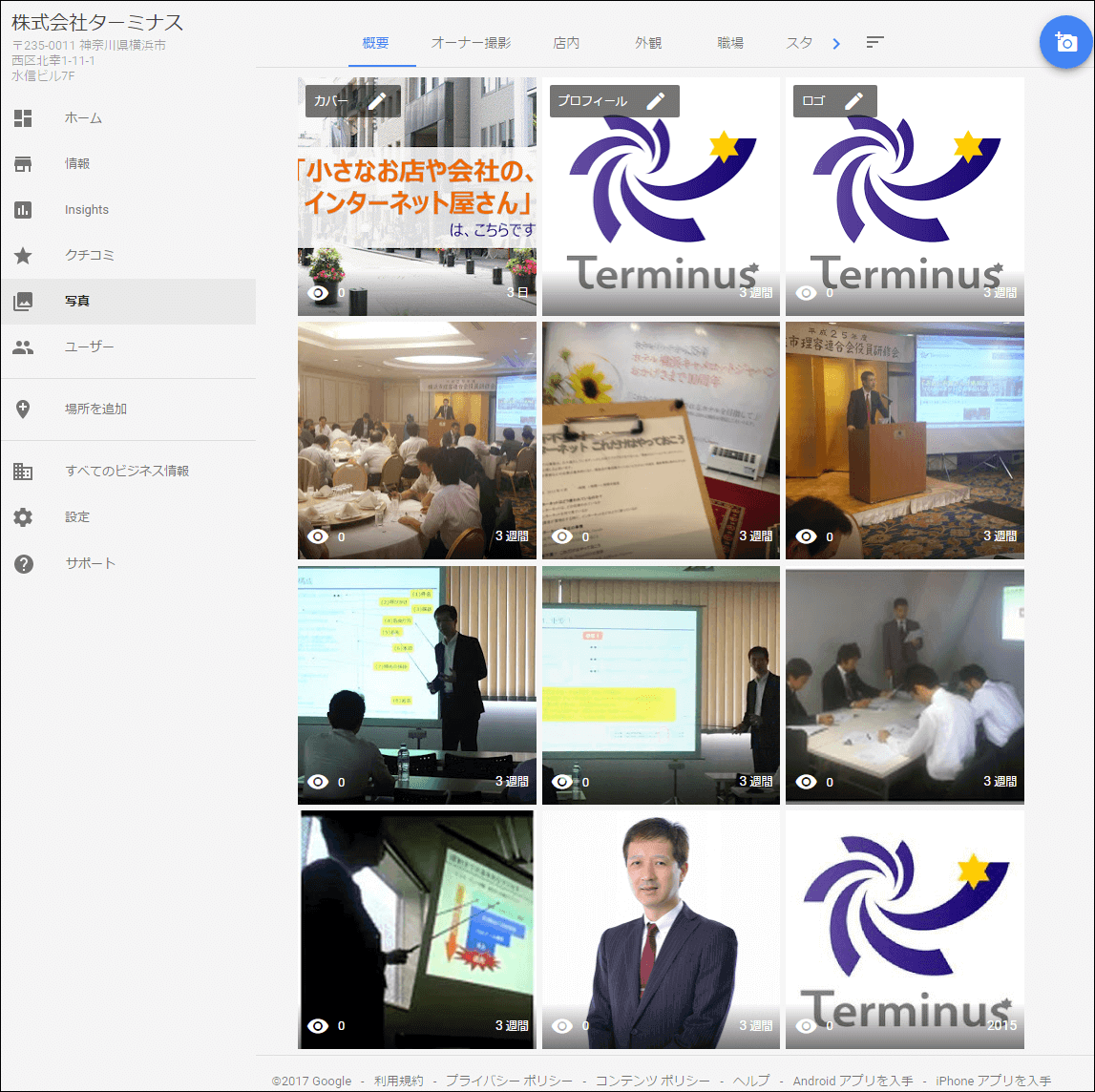
ほんとに以上です。
ね。屋号とか住所とか電話番号とか、ここに出てる項目を、手順通りに入力して行けば登録できるんですよ。
できそうな気がしてきたでしょ?
管理画面にはその他にも、統計情報(情報がどれだけ見られたかを見られる)の画面や、書き込まれた口コミの一覧画面など色々とあるのですが、それはまあ おいおい見て行けばよい画面で、基本は、上記でお見せした2つの画面だけです。
ですが、いきなりこの管理画面には行けません。最初は登録作業が必要になります。
その手順を説明して行きます。
Googleマイビジネス登録前の注意
登録方法の説明に入る前に注意点ですが、登録作業は、Googleマイビジネスの管理に使いたいGoogleアカウントで、ログインした状態で行いましょう。
「は? Googleアカウント??(-盆- )」 と思うかもしれませんが、要はGmailです。
Gmail=Googleアカウントなのです。
Googleアカウントにログインしていない状態ではGoogleマイビジネスの登録作業はできません。
違うGoogleアカウントでログインした状態でGoogleマイビジネスの登録作業を行ってしまった場合、後から正しいGoogleアカウントに変更することはできますが、ちょっとした手間が必要になります。
なので、最初から正しいアカウントでやっておいた方が無難です。
間違ったGoogleアカウントでGoogleマイビジネスを登録してしまい、それを変更したい時は、当社の「Googleマイビジネス登録代行サービス」のトラブル解決メニューで変更作業をさせていただきます。どうぞご利用ください。
(  ̄∇ ̄)(宣伝)
Googleマイビジネスの登録の仕方
今回は、当社がホームページの制作などでいつもお世話になっている、伊藤文デザイン事務所さんのGoogleマイビジネスを登録してみましょう。
伊藤文デザイン事務所さんは、商品パッケージデザインやホームページのデザインなどを数多く手がけていらっしゃる、経験豊富なデザイナーさんです。いいお仕事してくれますよ!
横浜のデザイン案件なら、伊藤文デザイン事務所! (  ̄∇ ̄)ノ
横浜のグラフィックデザインなら、伊藤文デザイン事務所! (  ̄∇ ̄)ノ
横浜のウェブデザインなら、伊藤文デザイン事務所! (  ̄∇ ̄)ノ ワッショイ!
なお、今回はパソコンで登録をしますが、スマホでもGoogleマイビジネスのアプリから行うことができます。基本は、下記のご説明に準じた操作になります。
Googleマイビジネスの登録
Googleの検索画面を開き、Googleアカウントにログインした状態で、登録したいお店の屋号や社名を検索します。
※YAHOO!ではダメです! Googleで検索してください。
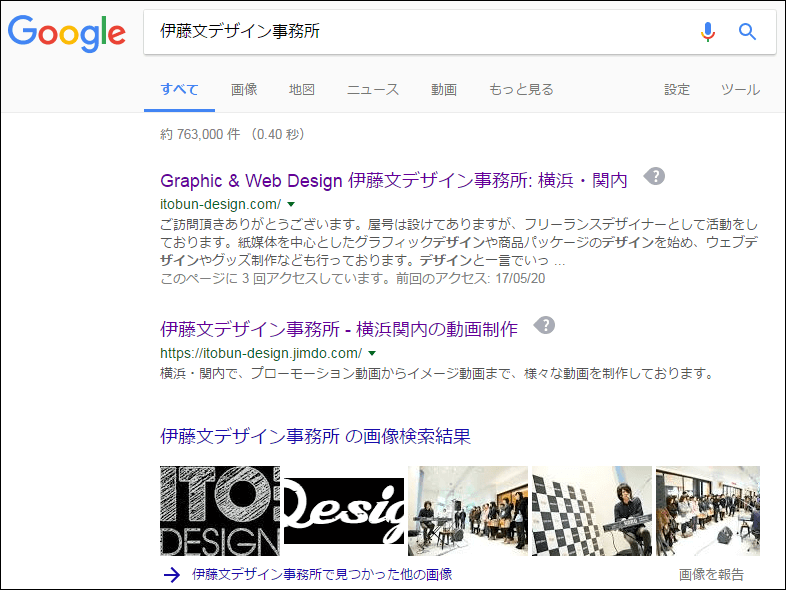
検索結果が出たら、「地図」を押します。
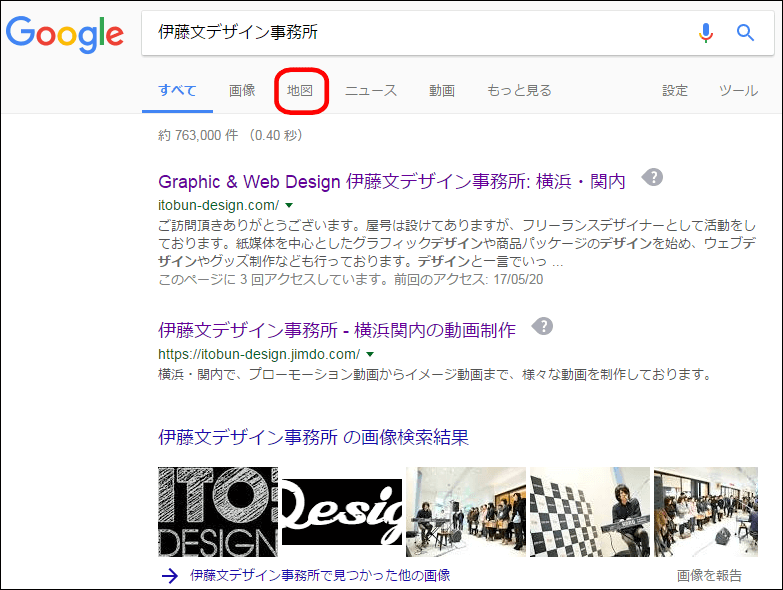
すると、地図の画面に切り替わります。(地図がモザイクなのは大人の事情です)
Googleマップにまだ情報がないので、「見つかりませんでした。」と表示されます。
「Googleマップに『●●』を追加できます。」の所を押します。
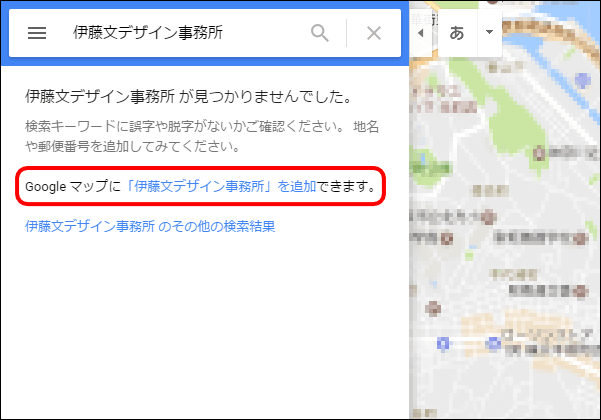
- ※注
「●●が見つかりませんでした。」ではなく、普通にお店の情報が表示された場合は、
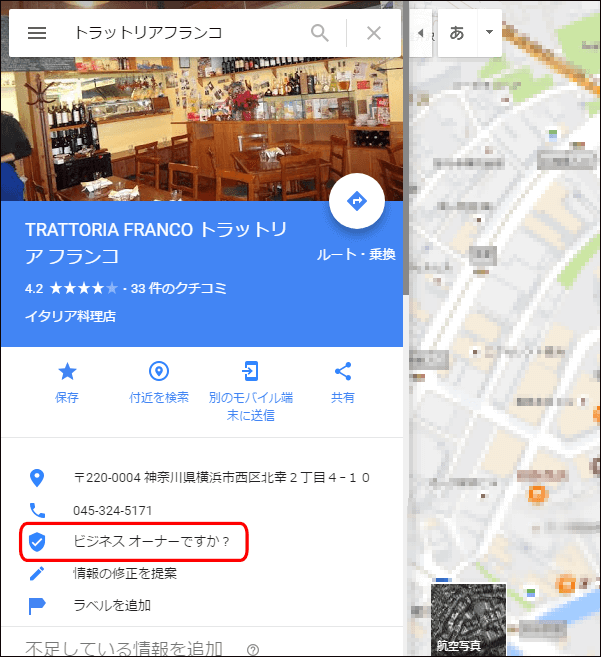
「ビジネスオーナーですか?」の所を押すと、こちらの画面に一気に進みます。
前記事でも少し触れましたが、Googleマイビジネスに未登録でも、Googleが様々な所から収集して来たお店の情報が表示されているのです。
「Googleマップに『●●』を追加できます。」の所を押すと、次の画面に切り替わります。
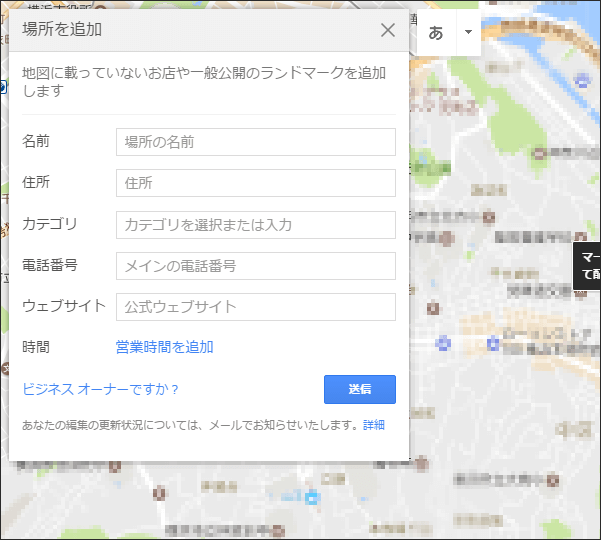
ここでなんか入力する画面になったので入れてしまいそうになりますが、違います! これは罠です。
…まあ、別に罠じゃないんですけどね。これは、その店のオーナーとしてではなく、利用者として、「Googleマップに情報が載ってないけど、こういう店があるんだよ」と、Googleに知らせるための入力画面なのです。
Googleマイビジネスは、自分の店を登録するものですので、ここでは入力せず、下の方にある「ビジネスオーナーですか?」の所を押してください。
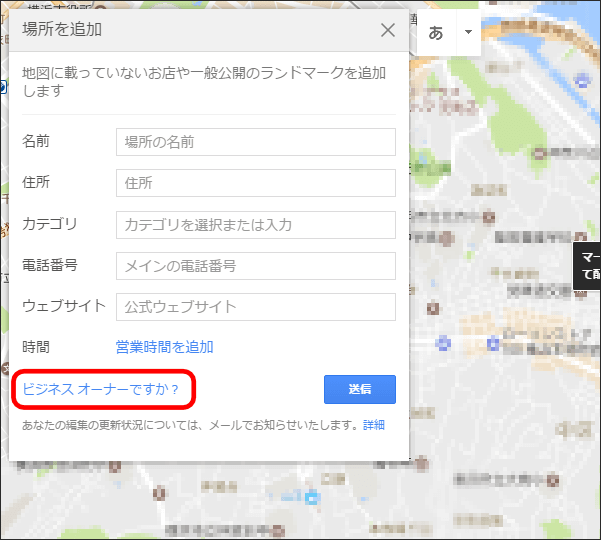
この画面に切り替わります。
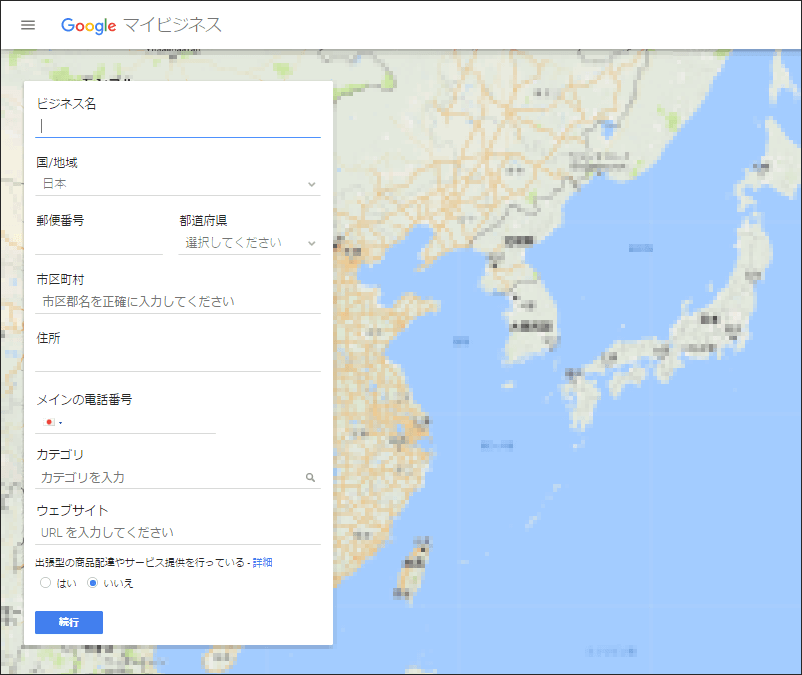
こっちが、Googleマイビジネスの登録画面なのです。
下記を参考に、自分のお店の情報を入力してください。
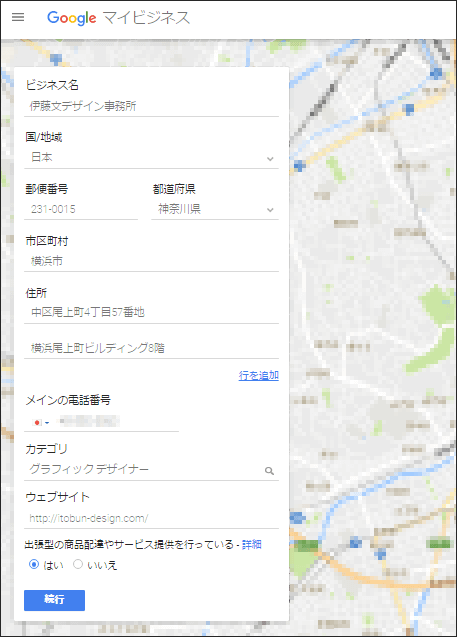
入力のコツ その1
住所を入力し始めると、「行を追加」というリンクが出ます。建物名や部屋番号がある場合は行を追加して、2行目に入れてください。
(建物名などがなければ、行を追加しなくてOKです)
入力のコツ その2
「電話番号」は、固定電話の場合は市外局番から入れてください。携帯電話も入力可能です。
そして、固定電話でも携帯電話でも、頭の「0」を取って入力してください。
入力のコツ その3
「ウェブサイト」は、ホームページがある場合はホームページのアドレス(URL)を入れてください。ホームページがない場合は、空欄でOKです。
入力のコツ その4
「出張型の商品配達やサービス提供を行っている」とは何かというと、宅配ピザが一番わかりやすいでしょう。
宅配ピザは店頭でも宅配でも、ピザを販売してますよね? この宅配のように、「お客様の所に出向いて何かを売ったりしている」場合は、「はい」にしてください。
入力し終えたら「続行」を押します。すると次の画面になります。
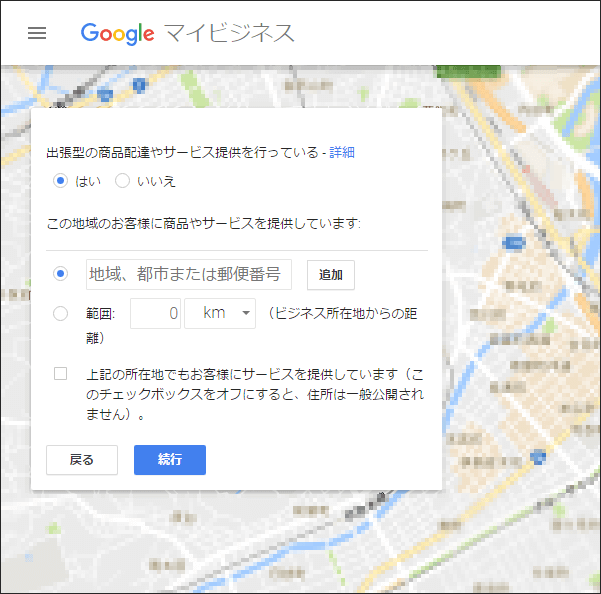
「出張型の商品配達やサービス提供を行っている」を「はい」にした場合、この画面で「どこまでの範囲で商売するのか」を指定できます。
極端な話、横浜のおそば屋さんが広島に出前を頼まれても困りますよね? そのようなことにならないよう、範囲を指定できるのです。
地名でも指定できるし、店舗の住所を中心にして半径何キロという指定もできます。
今回はサービス提供範囲を、神奈川県と東京都にしました。
また、店頭でも販売をしている場合は「上記の所在地でもお客様にサービスを提供しています。」をチェックします。
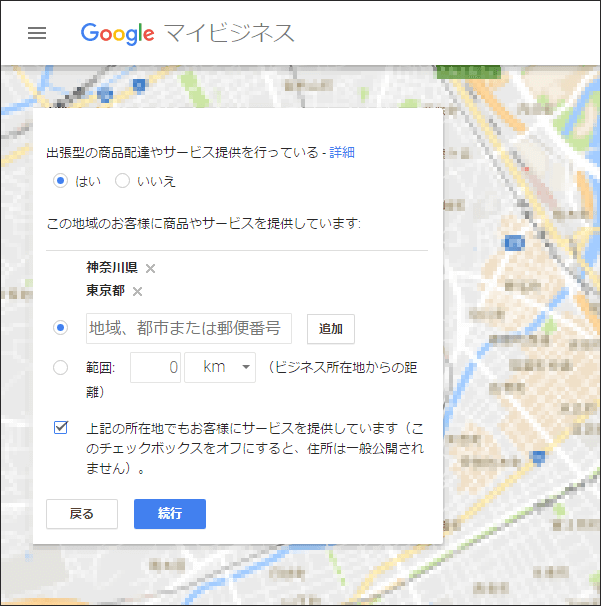
「続行」を押します。
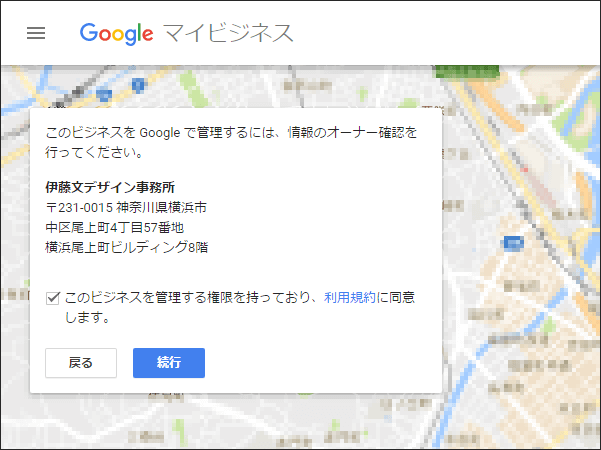
屋号、住所等の確認が出ます。
「利用規約に同意します。」をチェックし、「続行」を押します。
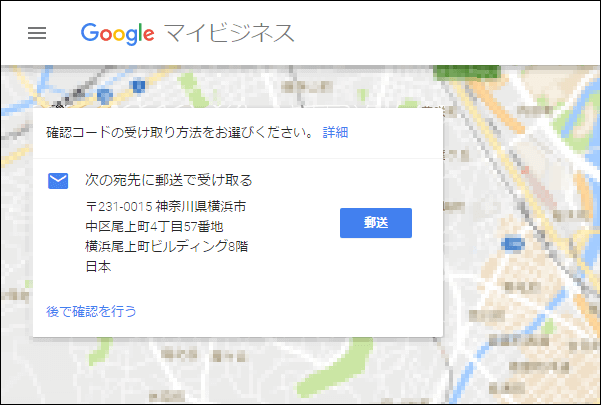
この画面になります。「郵送」を押します。
※なお、確認コードの受け取り方法に、郵送の他に「電話」なども表示されることが、まれによくあります。その場合は、どうぞ好きな方法で受け取ってください。通常は「郵送」しか出てきません。
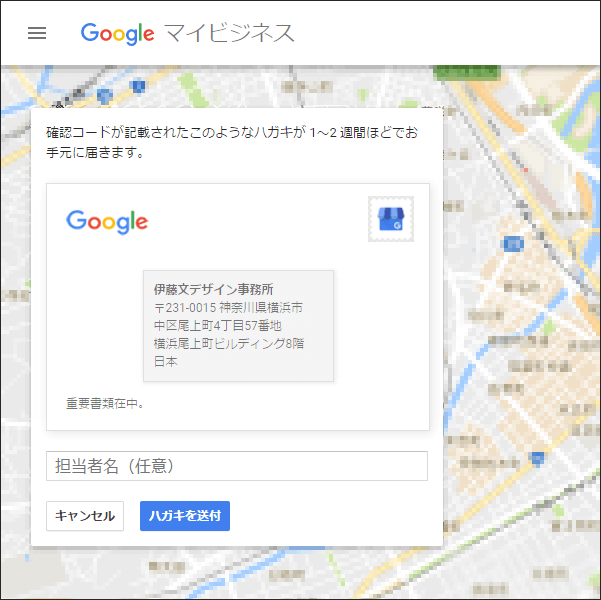
「こういうハガキが届くよ。よろしくね!」という画面になります。後日、本当にこういうハガキが届きます。
従業員が複数いる場合は、「担当者名(任意)」の所に自分の名前を入れます。
事情を知らない他の社員が受け取ると「ダイレクトメールだろう」と思って捨ててしまうので、それを防ぐためです。
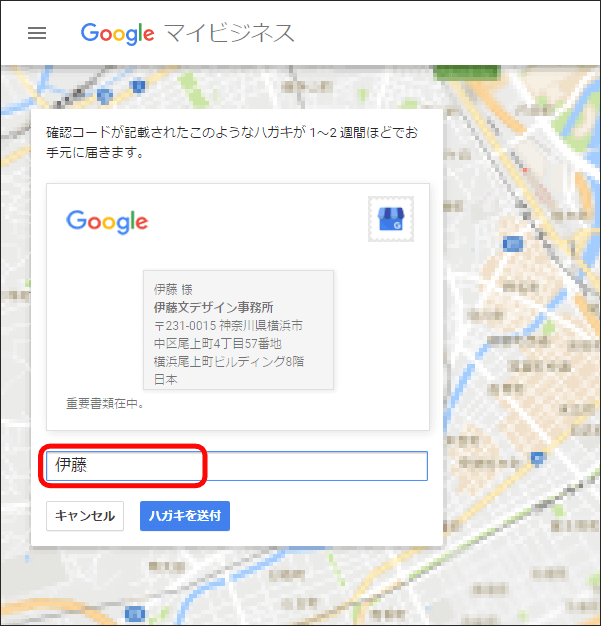
余談ですが、事情を知らない人が受け取って捨ててしまうこと、本当によくあるんです。(汗
なので、「Googleからハガキが来たら、捨てないで私にちょうだいね!」と、みんなに言っておいてくださいね。(汗
で、「ハガキを送付」を押すと、次の画面になります。
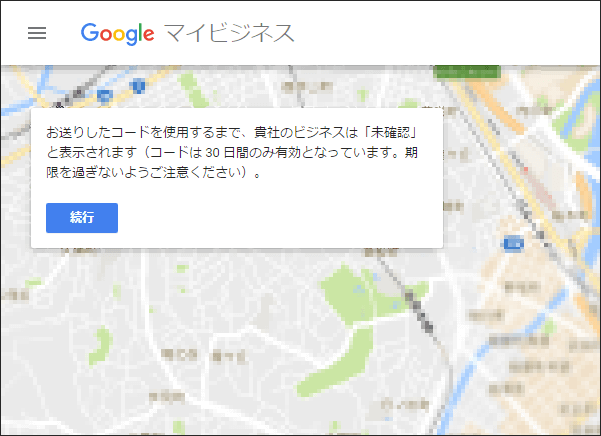
「続行」を押します。
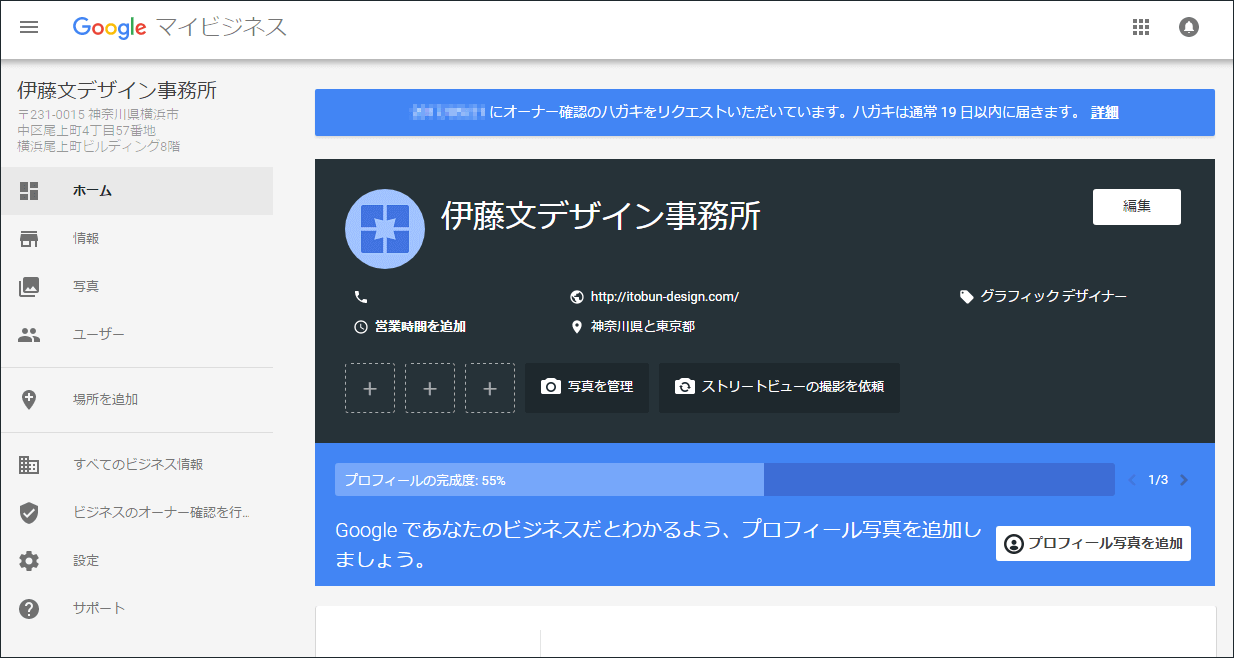
この画面になります。
これで、Googleマイビジネス登録の前半が終了しました。お疲れさまでした!
ハガキが届くまで、しばらく放っておいて大丈夫です。(画面も閉じて大丈夫です)
Googleマイビジネスに登録すると送られてくるハガキについて
なんでハガキが送られてくるの?
そのお店が、本当にそこにあるかを確認するためです。
そのお店が本当にその住所にあるかを確認しないで登録を受け付けてしまうと、Googleはウソの情報を表示してしまいますよね? それを防止しないといけないのです。
しかし、Googleは毎日、膨大な数のGoogleマイビジネスの登録を受け付けているので、申請があった住所にGoogleの社員がいちいち行って確認していては、とても追いつきません。
そのため、そのお店の名前、住所で確認ハガキを送り、それがちゃんと届くかどうかで、そのお店がそこに実在するのを確認しているのです。
ハガキがちゃんと届いたかどうかは、どうやって確認してるの?
この記事の後編で詳しく説明しますが、送られてくるハガキには「オーナー確認コード」という、パスワードのような物が書いてあるのです。
ハガキが届いたらそのオーナー確認コードをGoogleマイビジネスの管理画面に入力すると、Googleが「あ、ちゃんと届いたんだな」と認識する仕組みになっているのです。
ハガキが届かないよ! どうすればいい?(涙
まず、2週間待ってください。
ハガキは1週間程度で到着することが多いですが、最大2週間かかることがあります。なので2週間までは慌てず騒がす、じっと待ってください。
2週間が過ぎてもそれでも届かなければ、社内で「Googleからのハガキを見た人がいないか」聞いてください。
それでも名乗り出る人がいなければ、Googleの問合せ窓口に問合せてみてください。
右上「問題を解決」→「オーナー確認」→「ハガキをリクエストしてから14日以上経過している」→「Googleまでご連絡ください。」
店舗に人がいない商売だから、ハガキを送られても受け取れないんだけど
コインランドリーなどでよくあるのですが、「無人店舗で、ポストもないので、ハガキを受け取れない。どうしたらよいか」というケースです。
前述のように店舗にハガキが無事届き、オーナー確認コードが入力されることによって、その店の所在を確認していますので、「ハガキが受け取れない場合は、Googleマイビジネスは登録できない」というのが、原則です。
一番カンタンな解決方法は、店舗にポストを設置することです。
それでハガキを受け取れさえすれば、オーナー確認コードを入力してGoogleマイビジネスを登録できます。(その住所に店舗が実在しているので、別に反則ではありません)
それも難しいという場合、解決するのは上級テクニックになります。その場合、当社の「Googleマイビジネス登録代行サービス」をぜひご利用ください。(しつこくてすみません)
後編に続きます~ (  ̄∇ ̄)
- カテゴリー
- インターネット販売促進